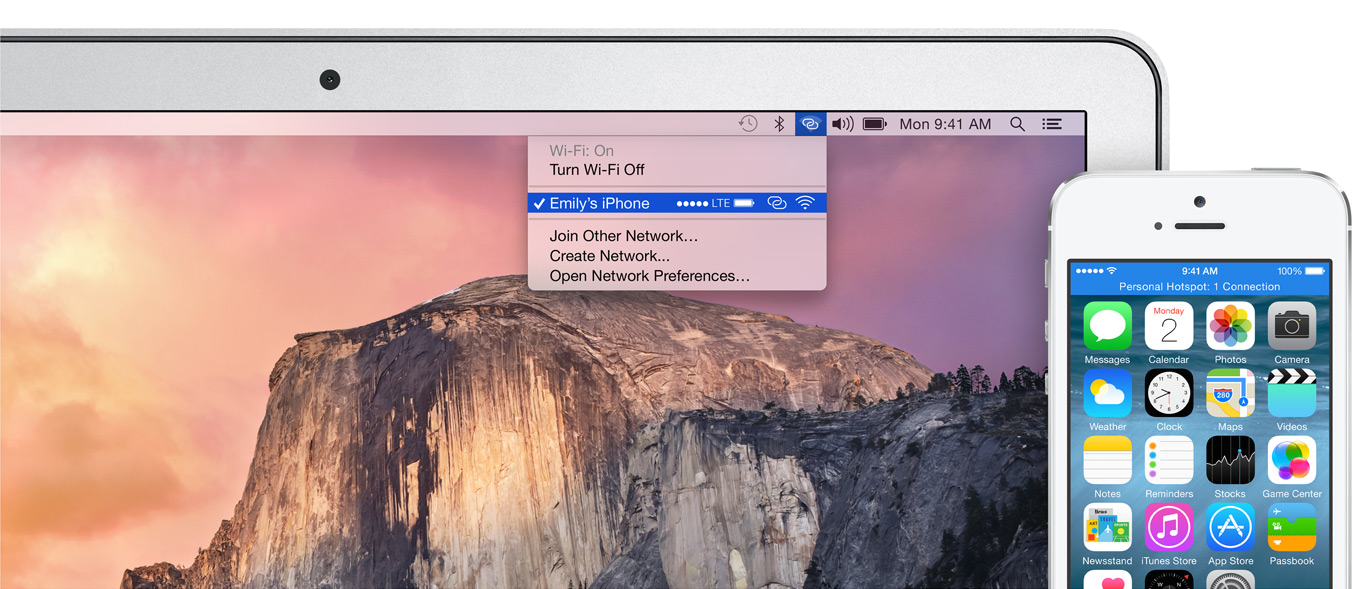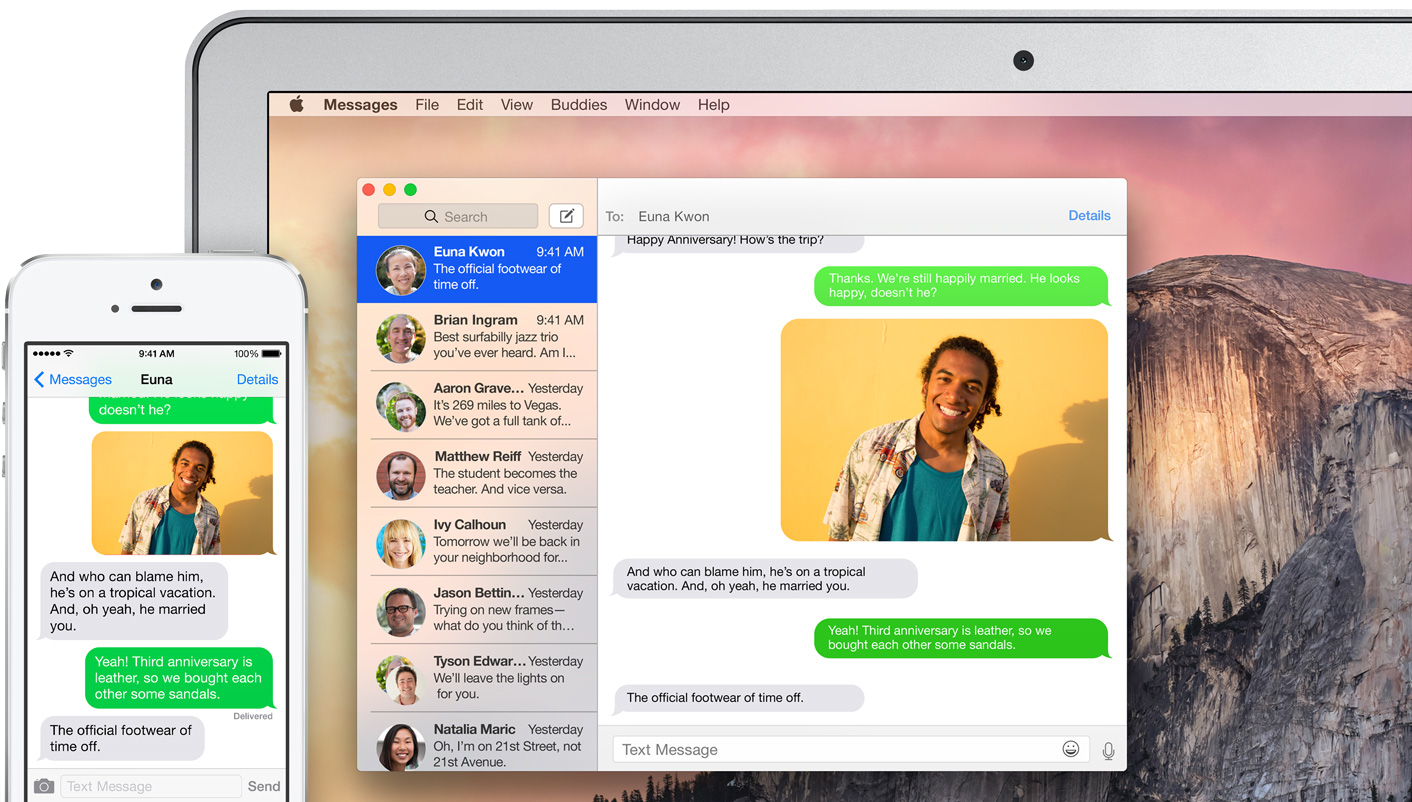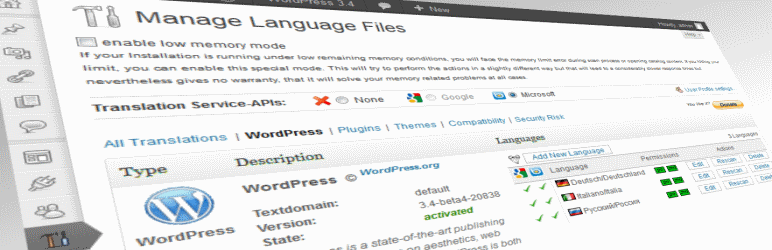Başlamadan önce
Kullanmak istediğiniz iPhone, iPad, iPod touch veya Mac’in Devamlılık için sistem gereksinimlerini karşılayıp karşılamadığını kontrol edin.
Handoff
Handoff’u Mail, Safari, Harita, Mesajlar, Anımsatıcılar, Takvim, Kişiler, Pages, Numbers ve Keynote gibi Apple uygulamalarıyla kullanın. Bir aygıtta bir belgeye, e-postaya veya iletiye başlayın ve başka bir aygıtta kaldığınız yerden devam edin. Handoff’u aynı zamanda bazı üçüncü taraf uygulamalarla da kullanabilirsiniz.
Handoff’u kullanmak için:
- Tüm aygıtlarınızda aynı iCloud hesabında oturum açın.
- Kullanmak istediğiniz tüm aygıtlarda Bluetooth’u açın. Aygıtlarınızın birbirlerine yakın olduğundan emin olun.
- Tüm aygıtlarınızı aynı Wi-Fi ağına bağlayın.
Ardından aygıtlarınızdan birinde yukarıda listelenen uygulamalardan birini kullanın.
İkinci iOS aygıtınızda, uygulamanın etkinlik simgesini gördüğünüz kilitli ekranın sol alt kenarından yukarı doğru kaydırın.
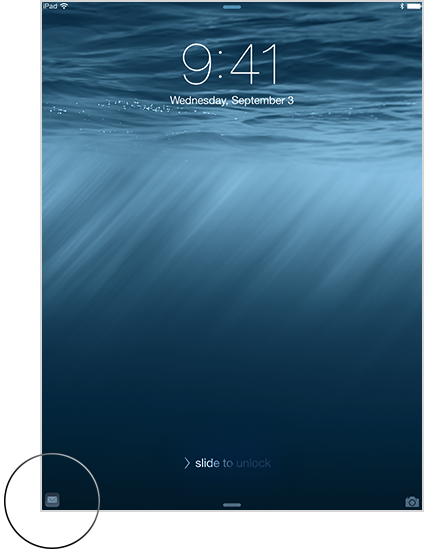
Ayrıca iPhone, iPad veya iPod touch’ınızın Ana Ekran düğmesini çift tıklayarak çoklu görev ekranına da gidebilirsiniz. Ardından uygulamaya dokunun.
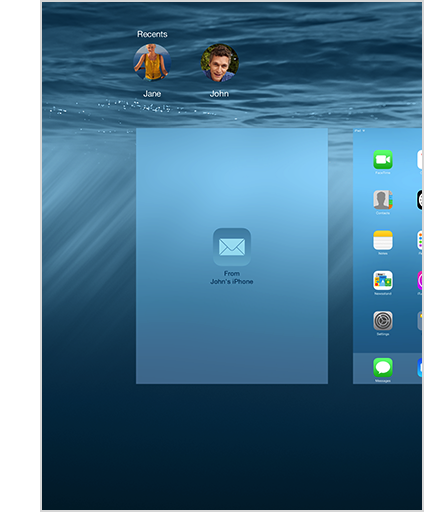
Handoff uygulaması simgesi Mac’inizde Dock’ta görünür. Bunun yerine Handoff simgeli bir uygulamaya geçiş yapmak için Command-Tab tuşlarına basabilirsiniz.
![]()
Handoff’u kapatma
iPhone, iPad veya iPod touch’ınızdaki Handoff’u kapatmak için Ayarlar >Genel > Handoff ve Önerilen Uygulamalar’a giderek Handoff’u kapatın.
Mac’inizde Sistem Tercihleri> Genel seçeneğine gidin ve Handoff’a İzin Ver ayarının işaretini kaldırın.
Telefon görüşmeleri
Devamlılık özelliğiyle iPhone’unuz aynı Wi-Fi ağındayken iPad, iPod touch veya Mac’inizden hücresel aramalar yapabilir veya aramaları yanıtlayabilirsiniz.
Telefon görüşmesi yapmak ve yanıtlamak için şunlara ihtiyacınız vardır:
- Mac’iniz dahil tüm aygıtlarınızda aynı iCloud hesabında oturum açın.
- iPhone ve iPad veya iPod touch’ınızın iOS 8 veya sonrasını kullanması gerekir. Mac’inizin OS X Yosemite kullanması gerekir.
- Tüm aygıtlar aynı Wi-Fi ağında olmalıdır.
- Tüm aygıtlar FaceTime’a aynı iCloud hesabını kullanarak giriş yapmış olmalıdır. Bu, Apple Kimliğinizi paylaşan tüm aygıtların telefon görüşmelerini yanıtlayabileceği anlamına gelir. iPhone hücresel aramalarını nasıl kapatabileceğinizle ilgili yönergeler için aşağıya göz atın.
- Wi-Fi ile Arama’nın kapatılması gerekir. Ayarlar > Telefon seçeneğine gidin. Wi-Fi ile Arama’yı görürseniz kapatın.
Arama yapma
Mac, iPad veya iPod touch’ınızda telefon görüşmesi yapmak için Kişiler, Takvim veya Safari uygulamasında bir telefon numarasına dokunun veya tıklayın.
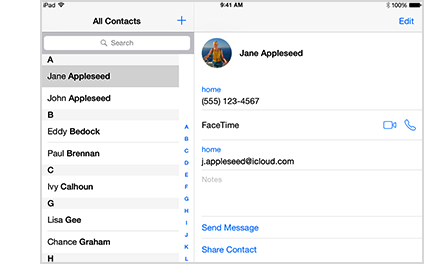
Ayrıca iPad veya iPod touch’ınızın çoklu görev ekranından en son kullanılan kişi kayıtlarındaki bir telefon numarasına da dokunabilirsiniz.
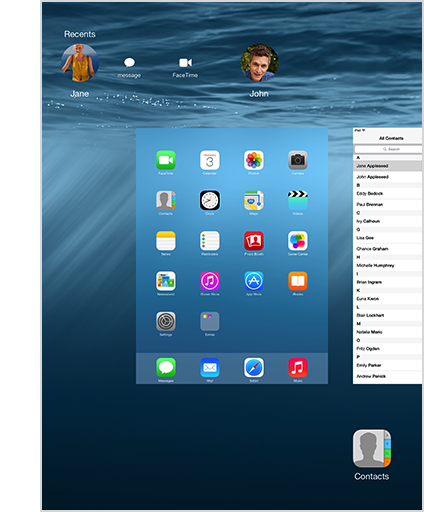
Arama yanıtlama
Telefonla yapılan bir aramayı iPad veya iPod touch’ınızda yanıtlamak için ekranda kaydırma yapmanız yeter:
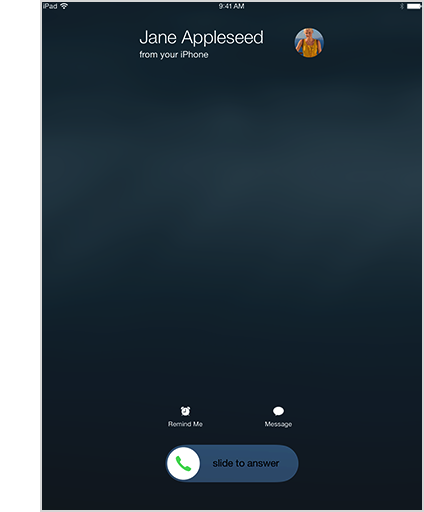
iPhone’unuzda bir çağrı aldığınızda Mac’inizde bir bildirim görürsünüz. Çağrıyı yanıtlayabilir, sesli mesaja yönlendirebilir veya arayan kişiye doğrudan Mac’inizden bir mesaj gönderebilirsiniz.
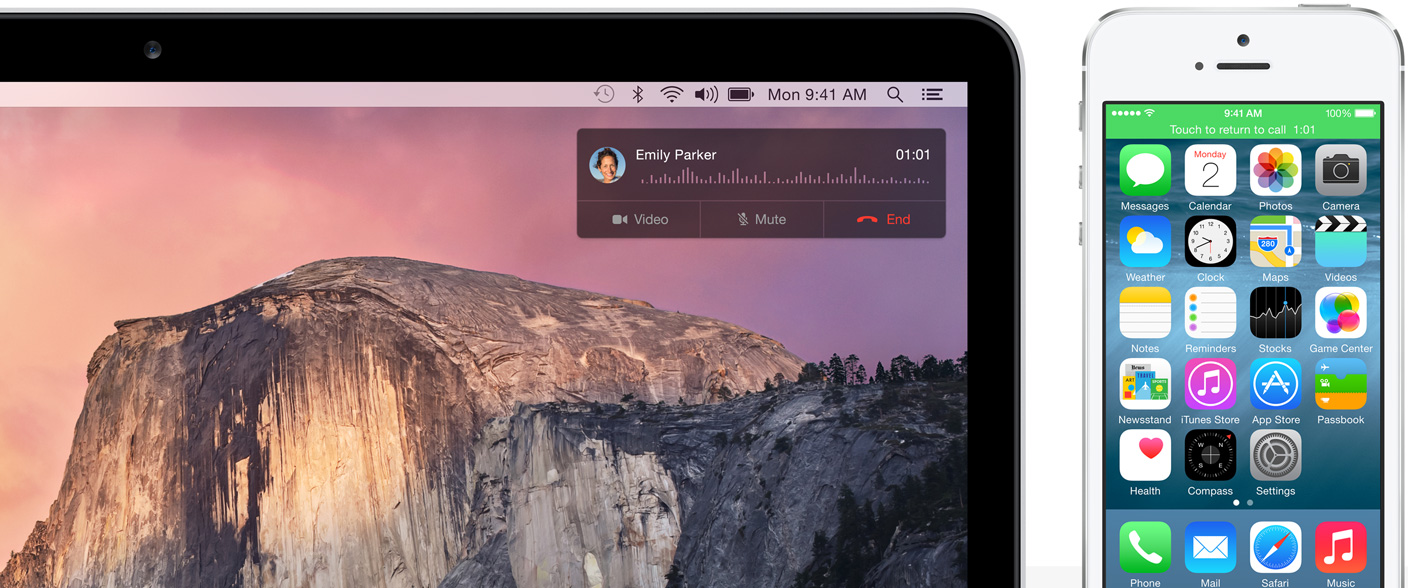
iPhone hücresel aramalarını kapatma
iPad veya iPod touch’ınızda iPhone Hücresel Aramaları’nı kapatmak için Ayarlar > FaceTime’a gidin ve iPhone Hücresel Aramalar’ı kapatın.
Mac’inizde FaceTime uygulamasını açın ve FaceTime > Tercihler’e gidin. Ayarlar’ı tıklayın ve iPhone Hücresel Aramalar seçeneğinin işaretini kaldırın.
SMS
Devamlılık özelliğiyle, iPhone’unuzla gönderdiğiniz ve aldığınız tüm SMS ve MMS metin mesajları Mac, iPad ve iPod touch’ınızda da görünür. İletişim kurduğunuz kişi bir iPhone sahibi olmasa bile. Ne tür bir telefona sahip olurlarsa olsunlar iPad veya Mac’iniz dahil olmak üzere size en yakın aygıttan yanıt verebilirsiniz. Ayrıca Safari, Kişiler veya Takvim’de bir telefon numarasını tıklayarak bir yazışma da başlatabilirsiniz.
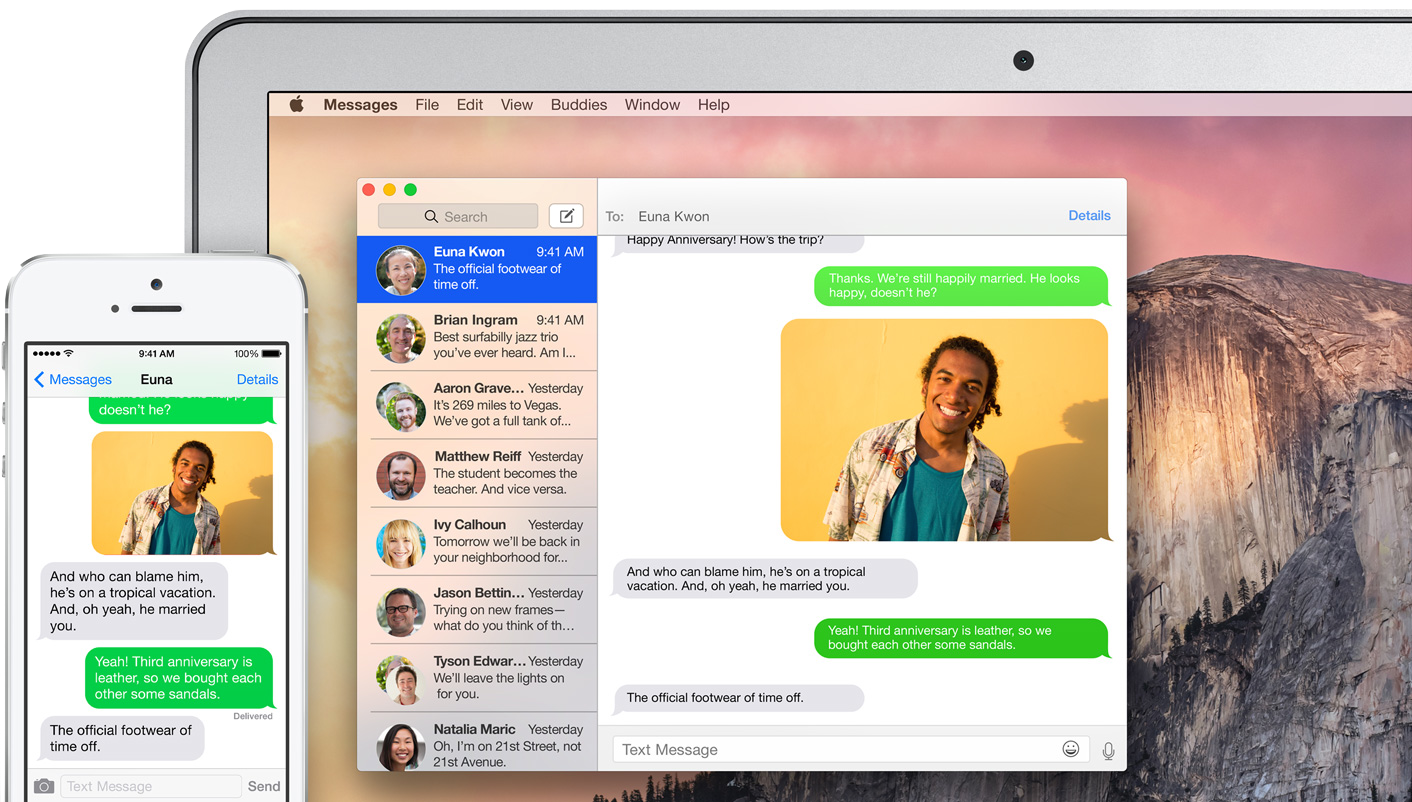
iPhone ve Mac’inizde, iPad veya iPod touch’ınızda SMS ve MMS için Devamlılık özelliğini kullanmak için
- iPhone, iPad ve iPod touch’ınızın iOS 8.1 çalıştırması, Mac’inizin de OS X Yosemite çalıştırması gerekir.
- iMessage’a, aynı Apple Kimliği kullanarak iPhone’unuızdan , diğeriOS aygıtlarınızdan ve Mac’inizden giriş yapın.
- iPhone’unuzda:
- Ayarlar> Mesajlar > Gönder ve Al> Size Şuradan Ulaşılabilir’e giderek hem telefon numaranızı hem de e-posta adresinizi işaretleyin.
- Mesajlar> Mesaj İletme’ye gidin ve mesajları iletmek istediğiniz aygıtlarınızı etkinleştirin.
- Mac, iPad veya iPod touch’ınız size bir kod gösterir. SMS özelliğini doğrulamak için iPhone’unuza bu kodu girin.
Instant Hotspot
Herhangi bir ek ayar yapmadan diğer aygıtlarınıza İnternet erişimi sağlamak için iPhone’unuzda Kişisel Erişim Noktası’nı kullanabilirsiniz. iPhone’unuzda kullandığınız Apple Kimliğini kullanarak iCloud’a giriş yapmanız gerekir. Ayrıca cep telefonu operatörünüzün Kişisel Erişim Noktası sunması gerekir.
iPhone’unuzdan İnternet erişimi almak için:
iPad veya iPod touch’unuzda Ayarlar > Diğer iOS aygıtınızda Wi-Fi seçeneğine gidin ve hücresel bağlantısı olan iPhone veya iPad’inizi seçin.
Mac’inizde ekranınızın üst kısmındaki Wi-Fi menüsüne gidin ve hücresel bağlantısı olan iPhone veya iPad’inizi seçin.