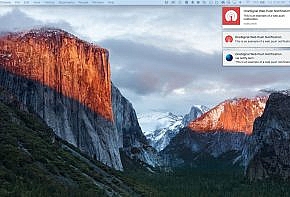Özellikle bir web sitesini yeniden tasarladığınızda veya sunucuda bulunan bir siteyi alan adını yönlendirmeden kontrol etmek istediğinizde ihtiyaç duyduğunuz bir bilgi bu. Aşağıdaki işletim sistemine göre, bilgisayarınızdaki “hosts” dosyasına ekleyeceğiniz iki satırla DNS’i devre dışı bırakarak kendi bilgisayarınızda alan adıyla sitenizi görüntüleyebilirsiniz.
Windows 10 ve Windows 8:
Windows tuşuna basın.
Not Defteri’ni arama alanına yazın.
Açılan sonuçlardan Not Defteri’ne sağ tıklayın ve “Yönetici olarak çalıştır”ı seçin.
Not Defteri’nde “c:\Windows\System32\Drivers\etc\hosts” dosyasını açın.
Dosyada gerekli değişiklikleri yapın.
Değişiklikleri kaydetmek için Dosya > Kaydet’i seçin.
Windows 7 ve Windows Vista:
Başlat > Tüm Programlar > Aksesuarlar yolunu izleyin.
Not Defteri’ne sağ tıklayın ve “Yönetici olarak çalıştır”ı seçin.
Açılan izin penceresinde “Devam”ı tıklayın.
Not Defteri’nde “C:\Windows\System32\Drivers\etc\hosts” dosyasını açın.
Dosyada gerekli değişiklikleri yapın.
Değişiklikleri kaydetmek için Dosya > Kaydet’i seçin.
Linux:
Bir Terminal penceresi açın.
Terminalde “sudo nano /etc/hosts” komutunu girin ve parolanızı girin.
Dosyada gerekli değişiklikleri yapın.
“Control-X” tuş kombinasyonuna basın.
Değişikliklerinizi kaydetmek istediğiniz sorulduğunda “y” tuşuna basın.
MacOS X sürümleri 10.0 – 10.12:
Terminal açmak için Uygulamalar > Yardımcı Programlar > Terminal’i seçin.
Terminalde “sudo nano /private/etc/hosts” komutunu girin ve parolanızı girin.
Dosyada gerekli değişiklikleri yapın.
“Control + X” tuşlarına basarak dosyayı kaydedin.
Değişikliklerinizi kaydetmek istediğiniz sorulduğunda “y” tuşuna basın.
Değişikliklerin etkili olmasını sağlamak için “dscacheutil -flushcache” komutunu girerek DNS önbelleğini temizleyin.
Bu talimatları izleyerek, hosts dosyasına ekleyeceğiniz bu bilgi ile kendi bilgisayarınızda alan adını kullanarak sitenizi görüntüleyebilirsiniz.