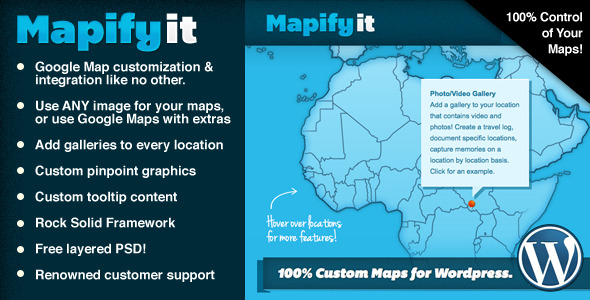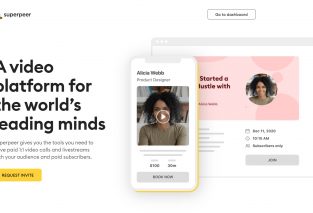Video kaydetme
QuickTime Player’ı ve Mac’inizdeki yerleşik kamerayı kullanarak bir film hazırlayabilirsiniz. Dosya > Yeni Film Kaydı seçimini yapmanız yeterlidir. Kayıt penceresi görüntülendiğinde iSight veya FaceTime kameranız açılır (Mac’inizin yerleşik kamerasında yeşil bir ışık yanar).
Mac’inizde yerleşik bir kamera yoksa FireWire veya USB kamerası bağlamayı deneyin. iMovie tarafından tanınan kameraların çoğu QuickTime Player tarafından da tanınır. Kameranız QuickTime Player tarafından görülmüyorsa kameranın Mac’inize doğrudan bağlı olduğundan ve açık olduğundan emin olun.
Kaydınızı başlatmak veya durdurmak için yuvarlak kayıt düğmesine bir kez basın.

Mac’inizin yerleşik kamerasını mı yoksa bağladığınız harici bir kamerayı mı kullanacağınız ve kaydınızın tamamlanmış haldeki kalitesinin ne olması gerektiği gibi ek seçeneklerin yer aldığı bir menüyü görüntülemek için üçgen simgesini tıklayın.
Ses kaydetme
Yalnızca ses kaydı yapmak için Dosya > Yeni Ses Kaydı seçimini yapın. Kaydınızı başlatmak veya durdurmak için yuvarlak kayıt düğmesini bir kez tıklayın.
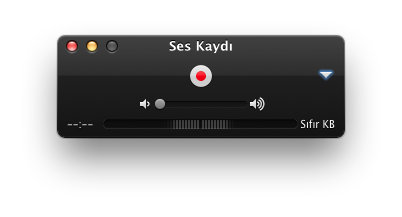
Üçgeni tıkladığınızda, Mac’inizdeki yerleşik mikrofonu mu, bağladığınız harici bir mikrofonu mu yoksa bağlı bir Apple ekrandaki mikrofonu mu kullanacağınız ve kaydınızın tamamlanmış haldeki kalitesinin ne olması gerektiği gibi ek seçenekler sağlanır.
Kayıt sırasında, denetimlerin sağ alt tarafında, çalışmakta olan dosyanın boyutu görüntülenir. Kaydı durdurduğunuzda bu değer toplam geçen süre olarak değişir. Ses ölçer (denetimlerin alt tarafında bulunur) ses yüksekliği düzeyinin tutarlı olduğundan emin olmanızı kolaylaştırır ve mikrofonla aranızda uygun bir mesafe olması için kullanışlıdır.
İpucu: Kalite Yüksek iken Maksimum olarak değiştirildiğinde, yüksek kalitede sıkıştırılmamış bir film dosyası oluşur. Ancak, sıkıştırılmamış ses dosyaları büyük miktarlarda disk alanı kullanabilir.
Ekranınızı kaydetme
QuickTime Player’ı, ekranınızın veya ekranınızın yalnızca bir bölümünün video kaydını yapmak ve daha sonra izlemek üzere film dosyası olarak kaydetmek için kullanabilirsiniz. Bu, başka kişilere bir görevin, iş akışının nasıl gerçekleştirileceğini göstermek ya da eğitim vermek için kullanışlı olabilir.
Dosya > Yeni Ekran Kaydı’nı seçin. Mac’inizin ekranındakileri kaydetmeye başlamak için, yuvarlak kayıt düğmesini tıklayın.
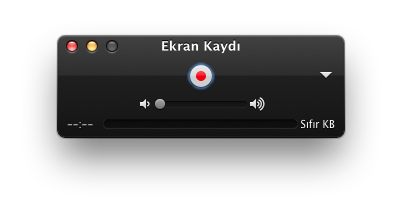
Tüm ekranı veya ekranın bir bölümünü kaydedebilirsiniz:
- Ekranın tamamını kaydetmek için, kayda başlamak üzere ekranda herhangi bir yeri tıklayın.
- Ekranın yalnızca küçük bir bölümünü kaydetmek için, imleci sürükleyerek ekranın kaydetmek istediğiniz bölümünü seçin, ardından da seçtiğiniz bölge içinde Kaydı Başlat düğmesini tıklayın.
Kaydı durdurmak için, menü çubuğunda durdur düğmesini tıklayın veya klavyede Command-Control-Escape tuş birleşimine (hepsine aynı anda) basın.
Üçgen simgesini tıkladığınızda, Mac’inizdeki yerleşik mikrofonu mu, bağladığınız harici bir mikrofonu mu yoksa bağlı bir Apple ekrandaki mikrofonu mu kullanmak istediğiniz veya hiç mikrofon kullanılmayacağı gibi ek seçenekler sağlanır. Bu üçgen simgesi ayrıca, ekran kaydınızın tamamlanmış haldeki kalitesini ayarlamanıza, kayıt sırasında fare tıklamalarının gösterilip gösterilmeyeceğini seçmenize (tıkladığınızda imleç vurgulanır) ve tamamlandığında ekran kaydının hangi konuma (Mac’inizde) kaydedileceğini belirtmenize olanak tanır.
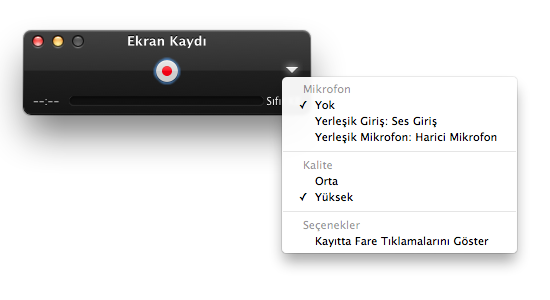
İpucu: Orta kalite ayarı Yüksek olarak değiştirildiğinde, daha büyük dosya boyutuna sahip daha yüksek kalitede bir film dosyası oluşur.
İçeriği düzenleme
QuickTime Player oluşturduğunuz veya indirdiğiniz içeriği kolaylıkla düzenlemenize olanak sağlar. Klipleri kesebilir, birleştirebilir veya yeniden sıralayabilirsiniz. İşiniz bittiğinde tamamlanan videonuzu kaydetmeniz veya dışa aktarmanız yeterlidir.
Kısaltma
Ortamınızda gerekli olmayan çekimleri kaldırmak için:
- Dosyayı QuickTime Player’da açın.
- Düzenle > Kısalt seçeneğini belirleyin. Kısaltma çubuğu görüntülenir.
- Kaydın saklamak istediğiniz bölümünü seçmek için, sarı renkli kısaltma çubuğunun tutamaklarını sola ve sağa doğru sürükleyin.
- Seçtiğiniz alandan memnun olduğunuzda Kısalt öğesini tıklayın. Sarı renkli kısaltma çubuğunun dışında kalan istenmeyen çekim kaldırılır.

Klipleri bölme ve yeniden sıralama
Büyük bir ses veya video dosyasından bir klip parçası çekip çıkarmak istediğinizde tek dosyayı birden çok klibe bölebilirsiniz.
- Oynatma çubuğunu ◆ klibi ikiye bölmek istediğiniz yere sürükleyin.
- Düzenle > Klibi Böl öğesini seçin.

Ortamınız iki ayrı klip haline gelir ve denetimler size bir düzenleme zaman çizelgesi gösterecek şekilde değişir. Ortamınızdaki kliplerin sırasını yeniden düzenlemek isterseniz bunları zaman çizelgesinde sürükleyin.
Düzenlemeyi tamamladığınızda Bitti öğesini tıklayın. Ortamınızı daha fazla bölmek ve yeniden sıralamak için bu adımları tekrar edebilirsiniz. Kliplerinizi daha fazla yeniden sıralamak istiyorsanız düzenleme görünümüne dönmek için Görüntü > Klipleri Göster öğesini seçin.
Klipleri birleştirme veya yapıştırma
QuickTime Player ayrıca ortamınıza parçalar ekleyip çıkarmanız için kliplerinizi kesmenize, kopyalamanıza ve yapıştırmanıza olanak sağlar.
- Görüntü > Klipleri Göster öğesini seçin.
- İstediğiniz klibi seçin.
- Düzenle menüsünden Kes veya Kopyala seçeneğini belirleyin.
- Filme klibin bir kopyasını yerleştirmek için Düzenle > Yapıştır öğesini seçin.
- Klibi zaman çizelgesinde oynatılmasını istediğiniz alana sürükleyin.
- Bitti’yi tıklayın.
Farklı dosyalar arasında da ortam kopyalayıp yapıştırabilirsiniz. Klibi QuickTime Player’daki bir ortam dosyasından kopyalayın. Ardından QuickTime Player’da başka bir dosya açın veya seçin. Ardından, yapıştır öğesini seçin.
Klipleri döndürme veya çevirme
Baş aşağı veya yana yatık bir video dosyanız varsa klibi döndürerek veya çevirerek düzeltebilirsiniz. Bir klibi döndürmek veya çevirmek için:
- Dosyayı QuickTime Player’da açın
- Düzenle menüsünden, klibin düzeltilmesi için gereken döndürme veya çevirme yönüne bağlı olarak Sola Döndür, Sağa Döndür, Yatay Çevir veya Dikey Çevir seçeneğini belirleyin.
Ortamınızı paylaşma
Filminizi kaydetme
Film veya ses dosyanızı kaydetmek için Dosya > Kaydet öğesini seçin. QuickTime Player sizden bir ad ve hedef girmenizi ister. Ayrıca video veya ses öğenizi başka bir biçime de dışa aktarabilirsiniz. Dosya > Dışa Aktar öğesini seçin ve tercih ettiğiniz çıktı seçeneğini belirleyin.
Video dosyaları için, QuickTime Player size bir dosyanın yalnızca ses bölümünü dışa aktarma seçeneği de sunar. Videonuzun yalnızca sesini dışa aktarmak için, videoyu QuickTime Player’da açın. Dosya menüsünden Dışa Aktar’ı seçin. “Yeni Adla Aktar” alanına bir ad yazın. Ardından Biçim açılır menüsünden “Yalnızca Ses”i seçin ve Dışa Aktar’ı tıklayın.
Yerleşik paylaşım
E-posta, sohbet, Facebook, YouTube, Vimeo, Flickr ve başka yollarla ortam dosyalarınızı başka kişilerle kolayca paylaşabilirsiniz.
- Açık değilse paylaşmak istediğiniz ortam dosyasını çift tıklayın.
- Çalma/oynatma denetimlerinde Paylaş düğmesini
 tıklayın.
tıklayın. - Görüntülenen menüde paylaşma hedefinizi seçin.
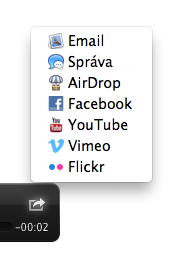
Bazı paylaşım seçenekleri için, dosyanızı paylaşmadan önce sizden hedefte giriş yapmanız istenebilir.